
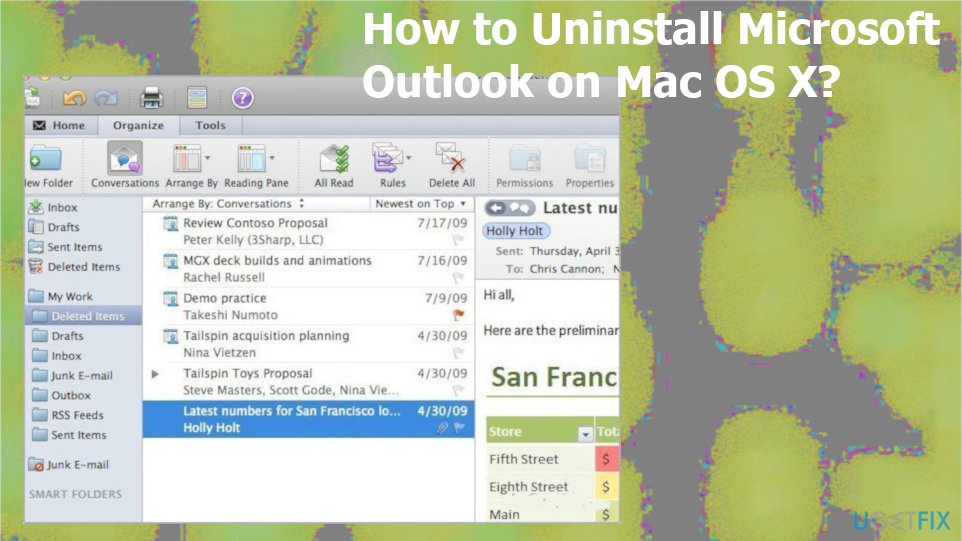
#Microsoft outlook desktop app mac install
Available -Users can install the add-in by clicking the Get More add-ins button on the home ribbon in Outlook.Fixed (Default) - The add-in is automatically deployed to the assigned users and they are not allowed to remove it from their ribbon.Just me - Applies the deployment method to just the user (admin) doing the configuration.Specific users/groups - Applies the deployment method to only the selected users or groups.Everyone - Applies the deployment method to all users in the Tenant.
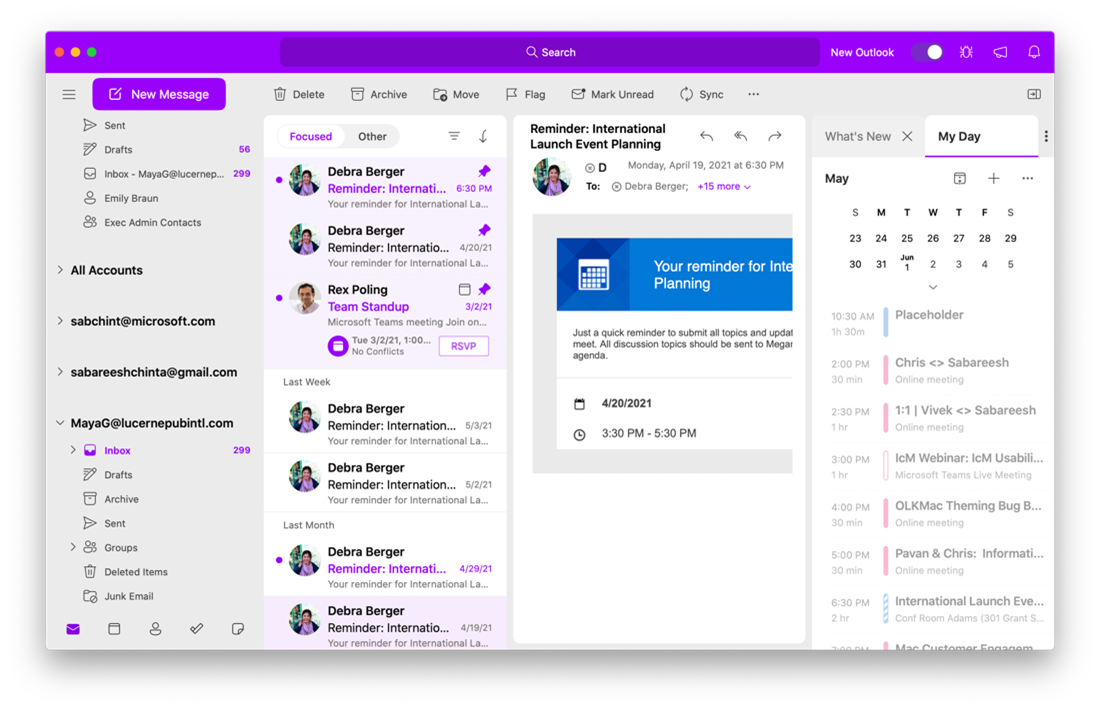
The add-in installs as Disabled by default.
#Microsoft outlook desktop app mac plus
Click the plus ( +) to add a new add-in, and select Add from the Office Store option in the menu Log in as the Tenant admin, and navigate to the Admin panelĤ. The enablement is quick and easy, taking only about 5 minutes:ġ. Any configuration done in the add-in panel populates to the Send window, and is fully editable. Clicking this link opens a windowed version of the Send page in the web application, exposing all the standard options that you would see in the application. Under the Send / Continue button is the More Options link. Once all fields are placed, click the Send button at the bottom-right of the authoring page.Ħ. If the Preview & Send check box is checked, the authoring page opens, allowing fields to be placed on the document. The Send / Continue button sends the agreement as currently configured. The authoring page does not open until the Continue button is clicked.ĥ. Checking this box opens a windowed version of the authoring page, exposing all the standard fields and tools for creating forms. Just under the Message field is the optional Preview & Send checkbox. A default value is entered and can be edited freely.Ĥ. It can be manually changed to any value desired. By default, this field adopts the name value of the first file attached to the agreement. The top field is the Name of the agreement. Under the Recipients list is the Message section, consisting of two fields.

If other roles are required, click the More Options link under the Send / Continue button.ģ. Note: If you are accustomed to setting recipient roles, be aware that all recipients are considered Signers when configured in the add-in. The order that the recipients are entered dictate the signature order of the agreement (in a sequential signing process). The add-in shows contacts from your 365 account that match the string you have typed in, helping to find the right recipient. Recipients are not imported from the email in Read mode.Ĭlick into the white field under the Recipients heading, and start typing either a name or email address. Just below the Documents section, the Recipients are listed.


 0 kommentar(er)
0 kommentar(er)
